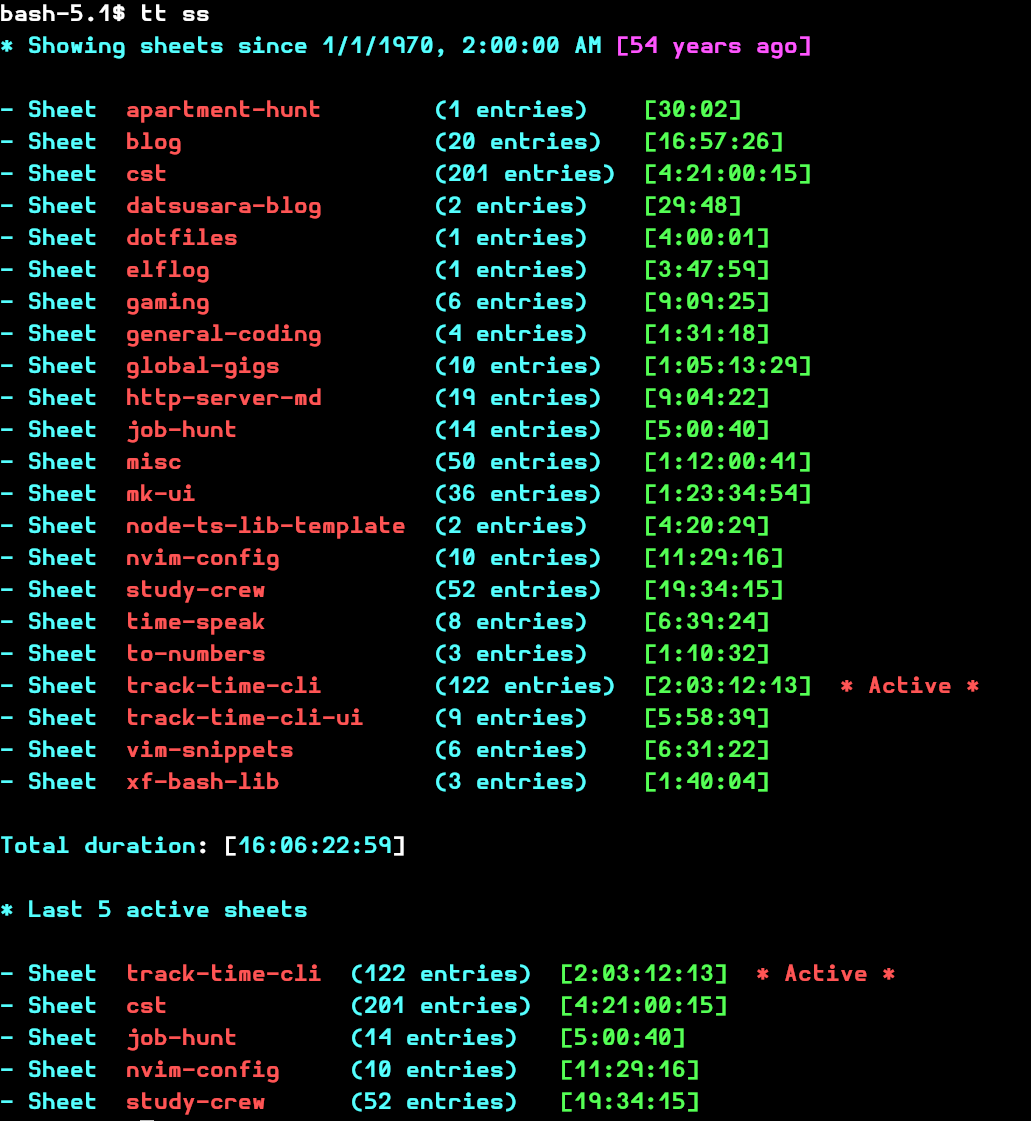Time Sheets
Time sheets are primarily collections of entries; they have a name field, which is used to refer to them in commands, and a activeEntryID field, which denotes the entry that is now running, or active.
For reference, their schema is reproduced below:
export interface ITimeSheet<T> {
name: string
entries: ITimeSheetEntry<T>[]
activeEntryID: number | null
}
New time sheets are automatically created when they are activated via
the tt sheet <name> command for the first time. So to start working
within a new sheet, just switch to it with tt s <name>.
Recommended Usage
In general, track-time-cli was designed to be used with multiple projects and contexts. Therefore, it is recommended to create a separate time sheet for each one of your projects, along with any additional sheets that cover non-project-based activities like learning, reading, gaming, hobbies, etc.
Over time, as your list of time sheets grows, you will benefit from the support of multiple sheets integrated in all commands; for example, command output may be broken down by time sheet, commands may take time sheet names as filters to limit their scope, and other commands can generate overall reports on your historical activity drawing from all time sheets.
Creating New Time Sheets
New time sheets are automatically created when they are first set as active via
the tt sheet <name> command, otherwise known as tt s <name>. If a
sheet with the provided name exists, it is set as active; otherwise, a new
empty time sheet is created with the specified name and set as active.
For reference, the output of tt s --help is reproduced below:
track-time-cli sheet [name]
Switch to or delete a sheet by name
Options:
--version Show version number [boolean]
-d, --delete, --del Delete the specified time sheet or time sheet entry
[boolean]
-n, --name New name to apply to specified time sheet [string]
--help Show help [boolean]
Switching Between Time Sheets
To change the current active time sheet, use the same tt sheet <name> or
tt s <name> command, where <name> is the name of the time sheet you
wish to switch too.
The output can resemble the following:
Deleting Time Sheets
To delete a time sheet, you can either use the edit command, passing a
--sheet <name> argument along with the --delete flag. For example,
tt edit --sheet new-sheet --delete will delete the sheet named
new-sheet, or you can pass --delete to the
tt sheet <name> command. For example, tt s new-sheet --delete.
Listing Time Sheets
To view a list of all time sheets, use the tt sheets command, also
available as tt ss. It will display a list of all time sheets, their total
entry counts, and their total logged entry durations. It supports a few flags,
such as --since '<natural-language date string>' which will limit the time
sheet entries included in the output to those that occurred since the specified
date.
For arguments supporting natural-language date specification, you can specify
the date or time relative to the present moment. For example,
--since '2 days ago', --since '12 hours and 30 minutes ago', and
--since 'three months ago' are all valid inputs.
For reference, the output of tt sheets --help is reproduced below:
track-time-cli sheets
List all sheets
Options:
--version Show version number [boolean]
-h, --humanize Print the total duration in human-readable format [boolean]
-s, --since Only list entries since the specified date [string]
-t, --today Show results for today [boolean]
--help Show help [boolean]
To illustrate, this is how many time sheets the author of track-time-cli uses at the time of writing this documentation: